원도우에서 JMeter를 설치하고 사용하는 방법
JMeter는 웹 애플리케이션을 테스트하고 부하 테스트를 수행하는 데 사용되는 자바 기반의 오픈 소스 소프트웨어입니다. 다음은 Windows 환경에서 JMeter를 설치하고 사용하는 방법입니다.
1. 자바(JDK) 설치
JMeter는 자바 환경에서 실행되므로 먼저 자바를 설치해야합니다. 자바 개발 키트(JDK)를 다운로드하고 설치하면 됩니다. JDK는 Oracle 사이트에서 다운로드할 수 있습니다.
java.com - https://www.java.com/en/download/

java 버전 정보
java -version>java -version
java version "1.8.0_361"
Java(TM) SE Runtime Environment (build 1.8.0_361-b09)
Java HotSpot(TM) 64-Bit Server VM (build 25.361-b09, mixed mode)2. JMeter 다운로드
JMeter를 다운로드하려면 아파치 JMeter 웹 사이트를 방문하고 최신 버전을 다운로드하면 됩니다. 압축 파일 형식으로 제공되므로 적절한 디렉토리에 압축을 해제하십시오.
Download Apache JMeter : https://jmeter.apache.org/download_jmeter.cgi

3. JMeter 실행
JMeter를 실행하려면 압축을 해제한 폴더에서 bin 폴더로 이동하여 jmeter.bat 파일을 실행하면 됩니다.

JMeter 콘솔(실행 화면)

jmeter.properties 편집
- sampleresult.default.encoding=UTF-8
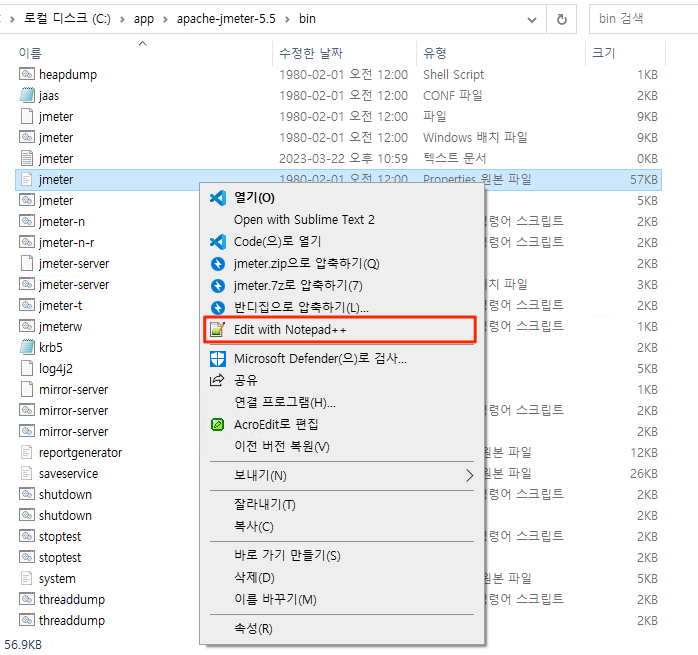
jmeter.properties# The encoding to be used if none is provided (default ISO-8859-1)
#sampleresult.default.encoding=ISO-8859-1
sampleresult.default.encoding=UTF-8
# CookieManager behaviour - should cookies with null/empty values be deleted?
# Default is true. Use false to revert to original behaviour
#CookieManager.delete_null_cookies=true4. JMeter 플러그인(plugins) 설치
Download jmeter-plugins : https://jmeter-plugins.org/install/Install
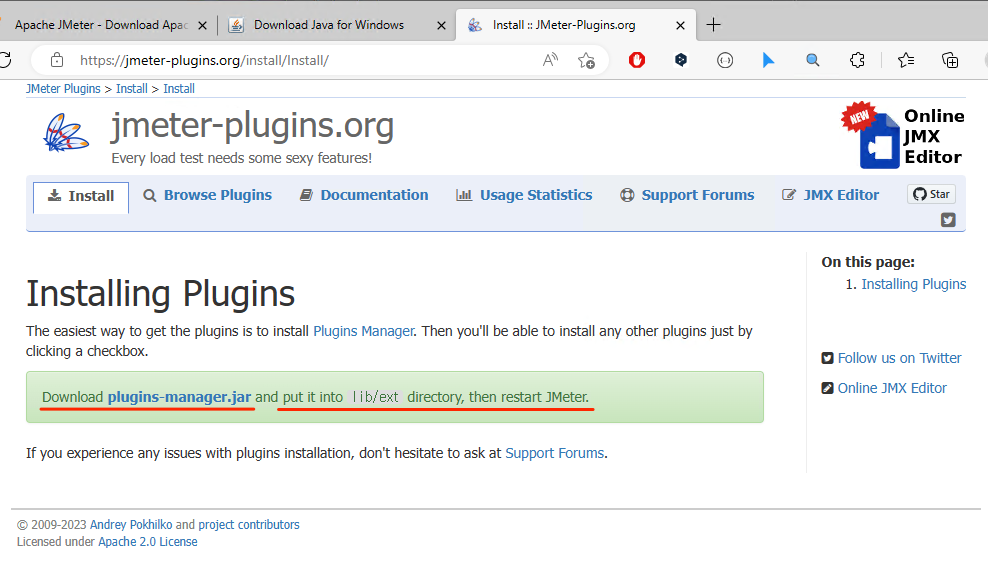
plugins-manager.jar을 다운로드하고 lib/ext 디렉토리에 넣은 다음 JMeter를 다시 시작하십시오.
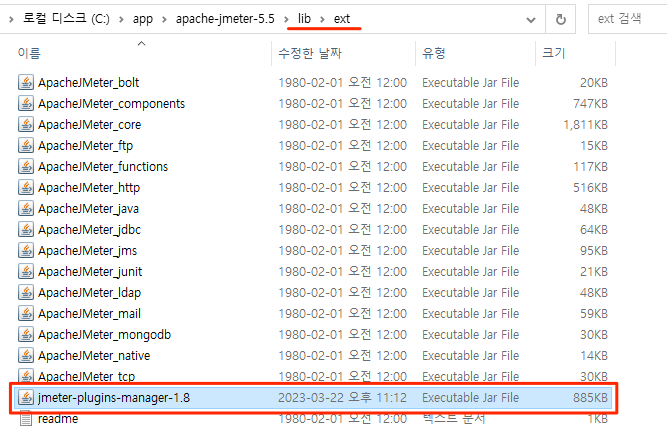
Plugins Manager
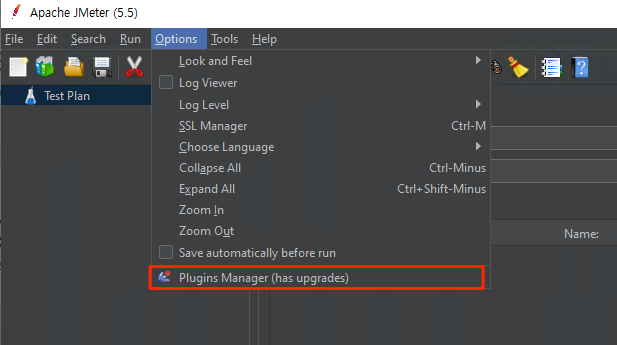
Available Plugins
- 3 Basic Graphs
- Composite Timeline Graph

JMeter를 다시 시작
5. 테스트 계획 작성
JMeter를 사용하여 테스트 계획을 작성하려면 먼저 Thread Group을 만들어야합니다. Thread Group은 JMeter가 실행하는 스레드 수를 지정합니다. 그런 다음, HTTP 요청을 추가하여 테스트하려는 웹 사이트의 URL을 지정하고 요청 방법(GET, POST 등)을 선택합니다. 필요에 따라 추가 구성 요소를 추가 할 수 있습니다.
- Test Plan 생성
JMeter에서는 테스트를 "Test Plan"이라는 구조 안에서 관리합니다. 새로운 Test Plan을 만들고 원하는 요소들을 추가합니다. - Thread Group 설정
Test Plan 안에 Thread Group을 추가하고 원하는 스레드 수, 루프 수 등을 설정합니다. - Sampler 추가
HTTP Request, JDBC Request 등의 Sampler를 추가하여 실제 테스트할 요청을 정의합니다. - 리스너 추가
결과를 확인하기 위해 리스너(Listener)를 추가합니다. 예를 들어, "View Results Tree"를 사용하여 응답 데이터를 확인할 수 있습니다. - 테스트 실행
Test Plan을 저장한 후, "Run" 또는 "Start" 버튼을 클릭하여 테스트를 실행합니다. - 리포트 분석
실행이 완료된 후에는 리스너를 통해 결과를 분석하고, 그래프 및 보고서를 생성할 수 있습니다.
2. Thread Group 설정
Test Plan > Add > Threads (Users) > Thread Group
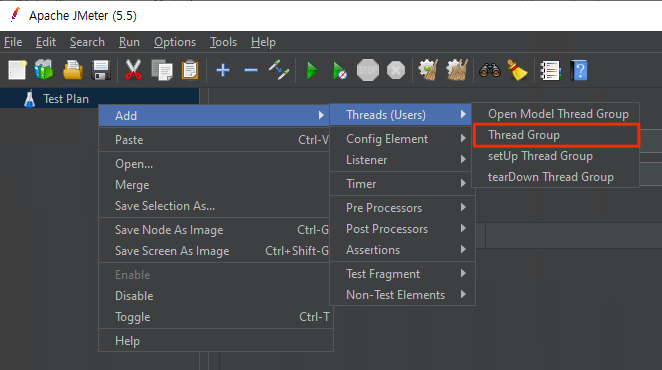
3. Sampler 추가
Test Plan > Thread Group > Add > Sampler > HTTP Request
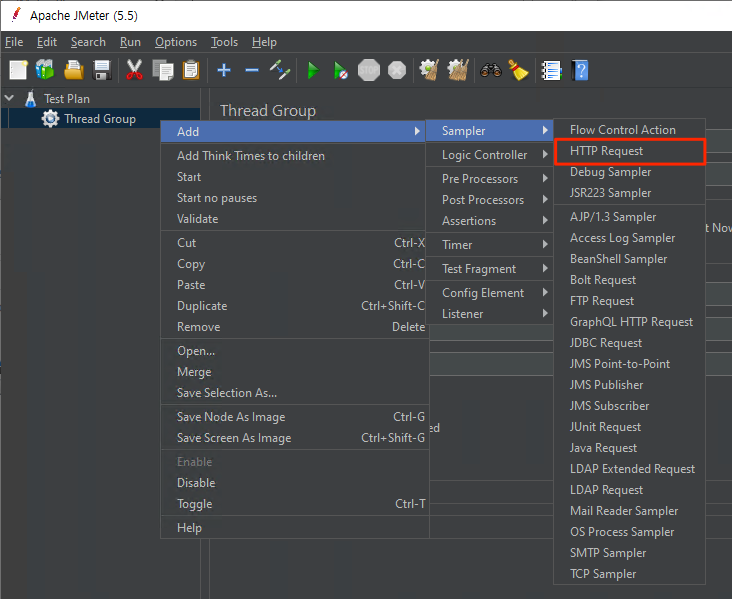
4. 리스너 추가
Test Plan > Thread Group > Add > Listener > Summary Report

추가로 아래와 같이 추가합니다.
- Summary Report
- View Results in Table
- View Results Tree
- jp@gc - Response Times Over Time
- jp@gc - Transactions per Second

Thread Group 속성 설정
- Number of Threads (users) : 생성할 스레드(사용자)의 수를 지정합니다. 여러 사용자가 동시에 시뮬레이션됩니다.
- Ramp-Up Period (in seconds) : 모든 스레드가 시작되기 전에 새로운 스레드가 시작되는 시간 간격을 나타냅니다. 예를 들어, 10명의 사용자가 5초 동안 램프업되면 매 초마다 2명의 사용자가 시작됩니다.
- Loop Count : 각 스레드가 테스트 계획을 실행하는 횟수를 나타냅니다. 0으로 설정하면 무한 반복됩니다.
- Scheduler : Scheduler 옵션을 사용하여 지정된 시간 동안 테스트를 실행하도록 설정할 수 있습니다.
- Duration (seconds) : 스케줄러를 사용할 경우 테스트가 지속되는 시간을 지정합니다.
- Delay Thread creation until needed : 필요한 경우 스레드를 지연 생성하도록 설정할 수 있습니다.
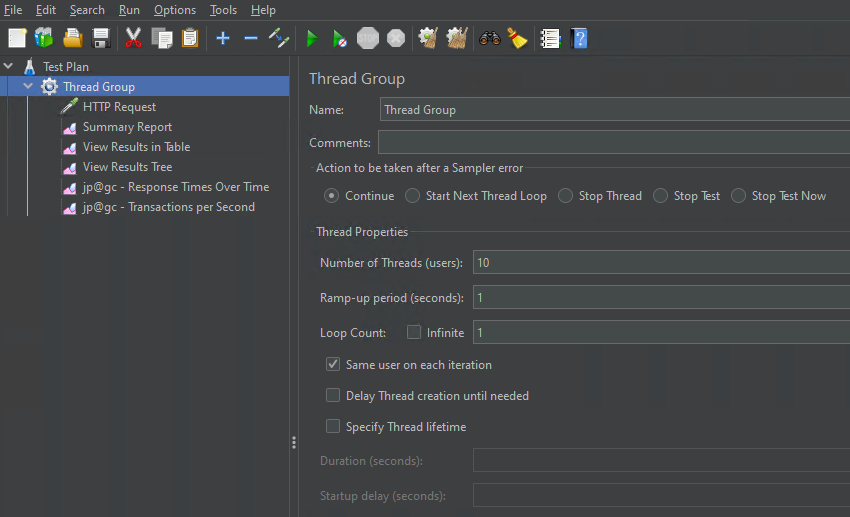
HTTP Request 설정
- Name: HTTP Request의 이름을 지정합니다. 이는 테스트 계획에서 식별에 사용됩니다.
- Protocol: HTTP 또는 HTTPS를 선택합니다.
- Server Name or IP: 요청을 보낼 웹 서버의 도메인 이름 또는 IP 주소를 지정합니다.
- Port Number: 웹 서버의 포트 번호를 지정합니다. 일반적으로 HTTP는 80, HTTPS는 443입니다.
- Method: HTTP 요청 메서드를 선택합니다. 일반적으로는 GET 또는 POST를 사용합니다.
- Path: 요청할 자원의 경로를 지정합니다.
- Parameters: 필요한 경우 요청에 추가 매개변수를 설정할 수 있습니다.
- HTTP 요청 헤더 및 바디: 필요에 따라 헤더 및 바디를 추가합니다.
- Encoding: 요청 및 응답의 문자 인코딩을 지정합니다.
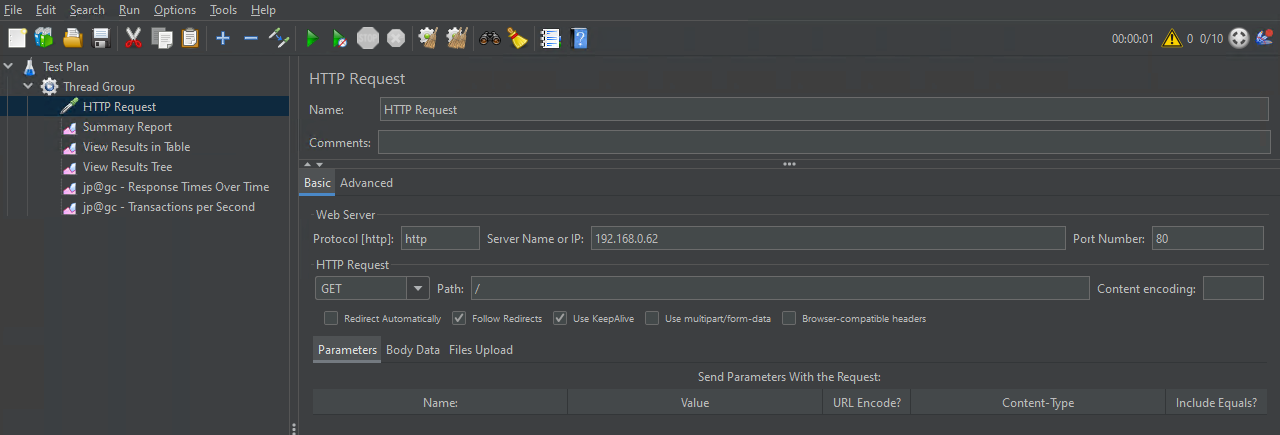
6. 테스트 실행
테스트 계획이 작성되면, "Start" 버튼을 클릭하여 테스트를 실행할 수 있습니다. JMeter는 각각의 스레드를 시작하고 지정된 요청을 수행합니다. 테스트가 완료되면 결과를 확인하고 원하는 경우 보고서를 생성할 수 있습니다.
- Start
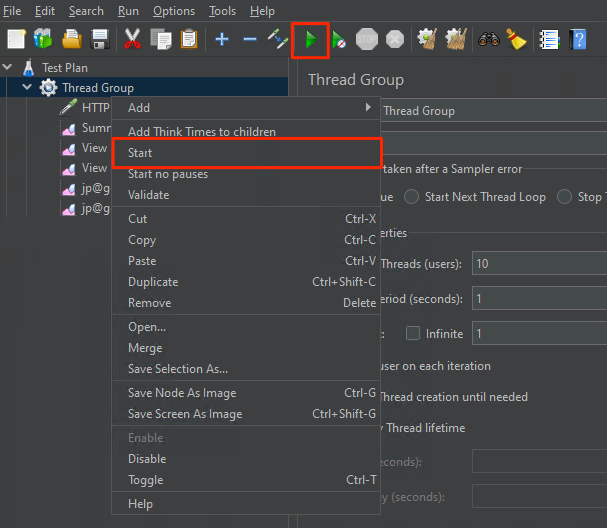
- Start, Stop
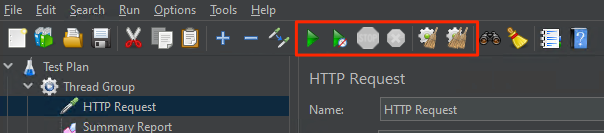
이렇게 JMeter를 설치하고 사용하는 방법을 간략하게 알아보았습니다. 이제 JMeter를 사용하여 웹 애플리케이션의 성능과 부하를 테스트 할 수 있습니다.
'원도우' 카테고리의 다른 글
| [원도우] 원도우10 검색창 추천 기능을 비활성화하는 방법 (0) | 2023.04.29 |
|---|---|
| [원도우] 원격 데스크탑 포트 번호 변경 (default:3389) (0) | 2023.03.28 |
| [draft] 원도우에서 동영상 및 음악 디렉토리를 삭제하는 방법 (0) | 2023.03.09 |
| [원도우] DOS Command Index (0) | 2023.02.18 |
| [원도우] 마이크로소프트 파워토이(Microsoft PowerToys) 설치 (0) | 2023.02.09 |



