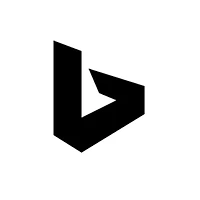FTPS 클라이언트인 lftp와 FileZilla를 사용하는 방법
lftp를 사용한 FTPS 접속
1. lftp 설치
lftp를 설치합니다. 대부분의 Linux 배포판에서는 패키지 관리자를 사용하여 lftp를 설치할 수 있습니다.
- CentOS
yum install -y lftp- Ubuntu
sudo apt-get install lftp2. lftp 버전 정보 확인
lftp --version$ lftp --version
LFTP | Version 4.4.8 | Copyright (c) 1996-2013 Alexander V. Lukyanov
LFTP is free software: you can redistribute it and/or modify
it under the terms of the GNU General Public License as published by
the Free Software Foundation, either version 3 of the License, or
(at your option) any later version.
This program is distributed in the hope that it will be useful,
but WITHOUT ANY WARRANTY; without even the implied warranty of
MERCHANTABILITY or FITNESS FOR A PARTICULAR PURPOSE. See the
GNU General Public License for more details.
You should have received a copy of the GNU General Public License
along with LFTP. If not, see <http://www.gnu.org/licenses/>.
Send bug reports and questions to the mailing list <lftp@uniyar.ac.ru>.
Libraries used: Readline 6.2ftps 클라이언트 접속 방법
1. 명령어 나열하여 접속
lftp -e "set ftp:ssl-auth TLS; set ftp:ssl-force true; set ssl:verify-certificate no; set ftp:ssl-protect-data true;" remote-server -p remote-server-port
> user ftp_user
lftp -e "set ftp:ssl-auth TLS; set ftp:ssl-force true; set ssl:verify-certificate no; set ftp:ssl-protect-data true;" ftps.sangchul.kr -p 990user ftp_user$ lftp -e "set ftp:ssl-auth TLS; set ftp:ssl-force true; set ssl:verify-certificate no; set ftp:ssl-protect-data true;" ftps.sangchul.kr -p 990
lftp ftps.sangchul.kr:~> user ftp_user
비밀번호:
lftp ftp_user@ftps.sangchul.kr:~> ls2. 환경 설정(.lftprc) 파일 생성 후 접속
.lftprc 파일 생성
lftp -u ftp_user remote-server -p remote-server-port
vim ~/.lftprc$ vim ~/.lftprc
set ftp:ssl-auth TLS
set ftp:ssl-force true
set ftp:ssl-protect-list yes
set ftp:ssl-protect-data yes
set ftp:ssl-protect-fxp yes
set ssl:verify-certificate no
lftp -u ftp_user ftps.sangchul.kr -p 990$ lftp -u ftp_user ftps.sangchul.kr -p 990
비밀번호:
lftp ftp_user@ftps.sangchul.kr:~> ls3. 파일질라(FileZilla) 클라이언트 프로그램으로 접속
1. FileZilla 다운로드 및 설치
FileZilla를 공식 웹 사이트에서 다운로드하고 설치합니다.
2. FileZilla 실행
설치가 완료되면 FileZilla를 실행합니다.
3. FTPS 서버에 연결
FileZilla의 상단 메뉴에서 "파일" > "사이트 관리자"를 선택합니다. 그런 다음 "새 사이트"를 클릭하고 사이트 이름을 입력합니다.
4. 서버 호스트 및 인증 설정
- 호스트: FTPS 서버의 호스트 이름 또는 IP 주소를 입력합니다.
- 서버 유형: "FTPS - File Transfer Protocol (SSL)"을 선택합니다.
- 로그온 유형: "정규"을 선택합니다.
- 사용자: FTPS 서버에 로그인하는 사용자 이름을 입력합니다.
- 비밀번호: 사용자 비밀번호를 입력합니다.

5. 연결
"연결" 버튼을 클릭하여 FTPS 서버에 연결합니다. 연결이 성공하면 FileZilla의 왼쪽 창에 로컬 파일 시스템이 표시되고, 오른쪽 창에 원격 FTPS 서버의 파일 시스템이 표시됩니다.

6. FTPS 명령 사용
FileZilla를 사용하여 파일을 업로드, 다운로드하거나 디렉터리를 관리할 수 있습니다. 필요한 작업을 수행하십시오.
FTPS 클라이언트로 FTPS 서버에 연결하는 방법은 lftp와 FileZilla를 예로 설명했지만, 다른 FTPS 클라이언트도 비슷한 절차를 따릅니다. 호스트, 사용자 이름, 비밀번호 및 연결 유형을 설정하고 파일 전송 및 관리 작업을 수행하십시오.
'리눅스' 카테고리의 다른 글
| 쿠버네티스 실습 환경(플레이그라운드) (0) | 2021.12.07 |
|---|---|
| [VPN] Linux에서 SoftEther VPN 클라이언트 설치 (0) | 2021.12.06 |
| openssl 인증서 만료일 조회 (0) | 2021.12.05 |
| [리눅스] 웹 프록시 자동 검색 프로토콜(Auto-Discovery Protocol) (0) | 2021.12.03 |
| [리눅스] elasticsearch 클러스터 구성에서 인덱스 생성 (0) | 2021.12.02 |